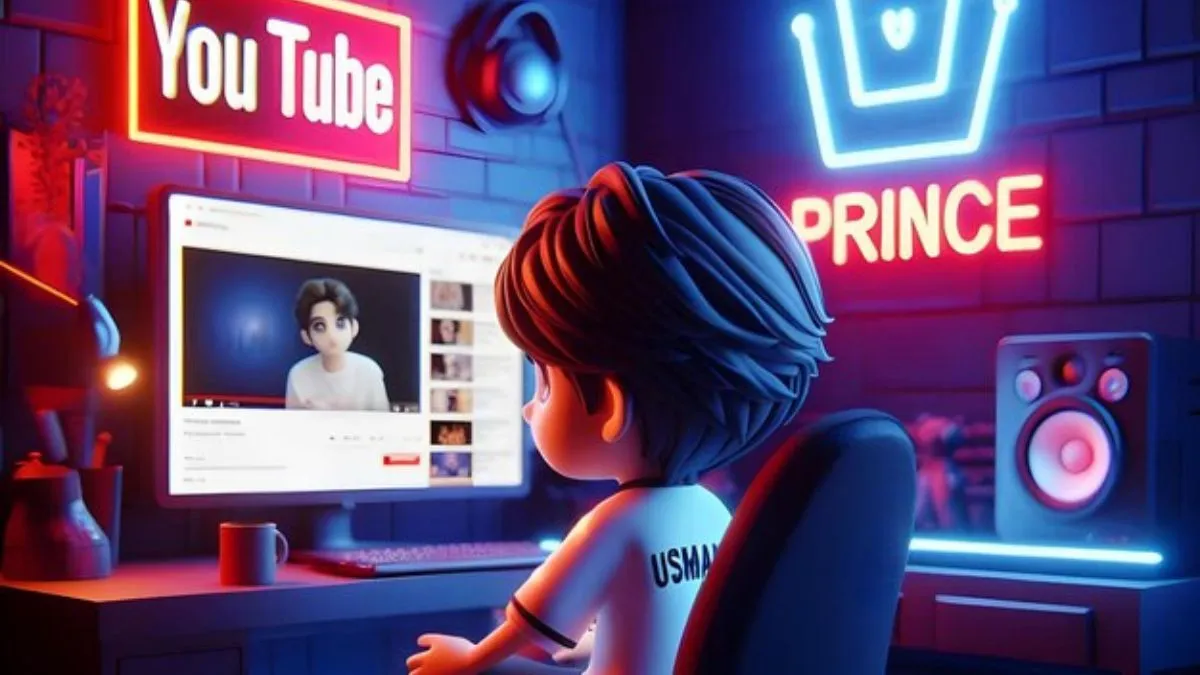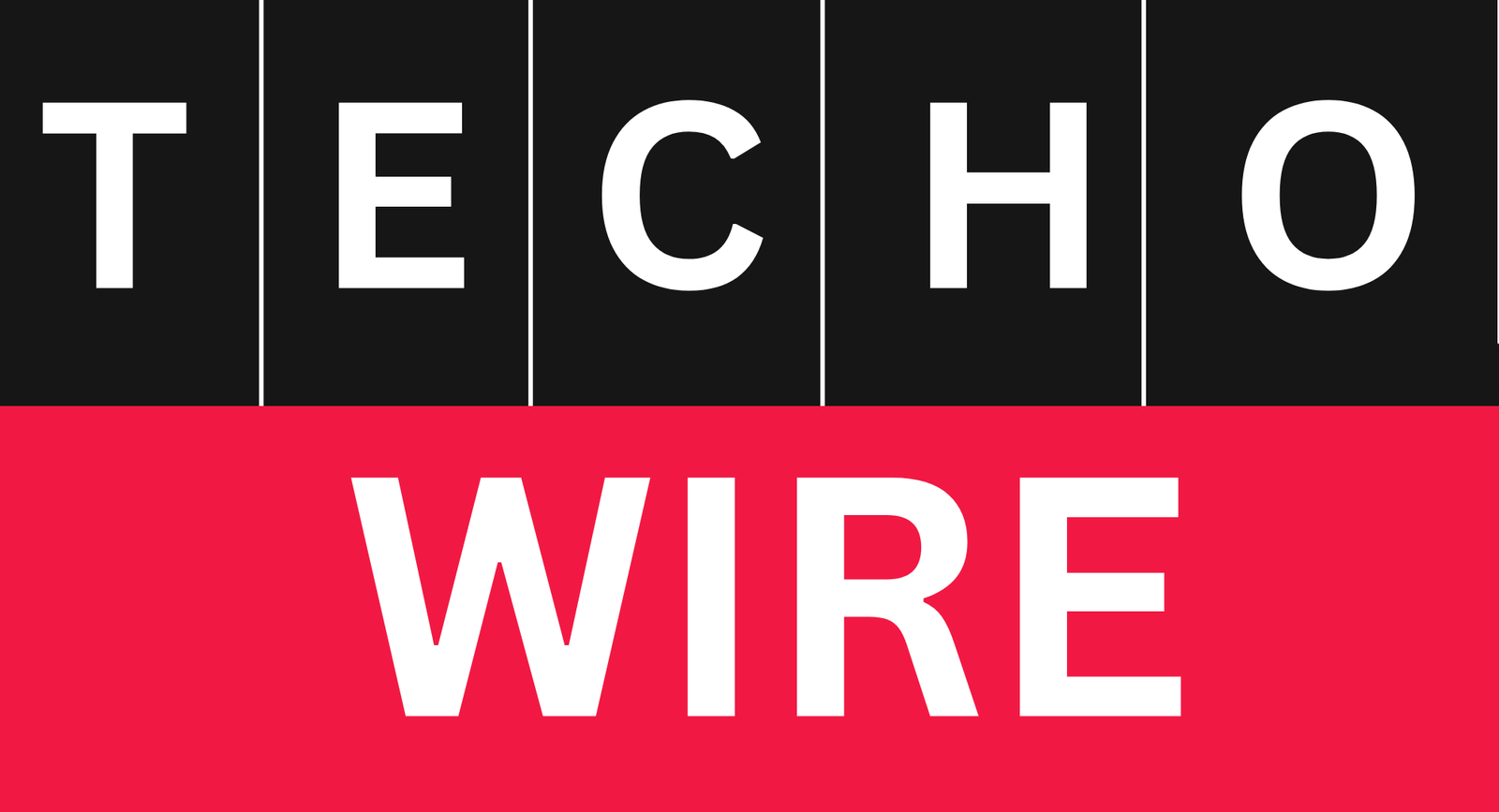How to Record Gaming Videos for YouTube on iPhone? The rising number of mobile gamers has reshaped the gaming landscape, with more and more gamers using smartphones to play, record and share content. The convenience and accessibility of mobile games make them a must-have for gamers of all ages. Advances in hardware and software have made mobile devices, especially iPhones, powerful tools for creating and sharing high-quality gaming content on platforms like YouTube.
The iPhone is especially popular with mobile gamers because of its impressive processing power and built-in screen recording capabilities. Gamers can easily capture smooth gameplay at high resolutions and frame rates to ensure their content looks professional, without the need for external tools. The combination of powerful gaming performance and user-friendly recording capabilities make iPhone an ideal choice for gamers looking to expand their YouTube presence.
What will You Get in this Article?
In this article, we’ll go through the basic steps required to create high-quality gameplay footage using your iPhone and upload it to YouTube. First, we’ll explain how to record your screen using the iPhone’s built-in tools. This makes capturing gameplay easy. Next, we’ll look at tips for optimizing your video quality, including adjusting resolution and frame rate settings to ensure your footage looks sharp and professional.
How to Use iPhone’s Screen Recording Feature?
Enabling screen recording on iPhone is very simple and can be done through the Control Center settings. This feature allows you to capture video directly from the screen, perfect for recording gameplay, tutorials, or any activity you want to share.
Step 1: Open Settings
- Go to your iPhone’s home screen and tap on the “Settings” app.
Step 2: Access Control Center
- Scroll down the Settings menu and tap on “Control Center.”
Step 3: Customize Controls
- In the Control Center section, you’ll see the option “Customize Controls.” Tap on it.
Step 4: Find Screen Recording
- You’ll now see a list of available controls that you can add to your Control Center. Scroll through the list and find the “Screen Recording” option.
Step 5: Add Screen Recording
- Tap on the green “+” button next to “Screen Recording” to add it to your Control Center.
Step 6: Access Screen Recording
- Now, whenever you want to record your screen, swipe down from the top-right corner of your iPhone’s screen to open Control Center. You should see the Screen Recording icon there.
Step 7: Start Recording
- Tap on the Screen Recording icon to start recording your screen. A red banner will appear at the top of your screen indicating that the recording is in progress.
Step 8: Stop Recording
- To stop recording, tap on the red banner at the top of your screen or press the volume and power buttons simultaneously.
How to Record Gameplay On iPhone with Sound?
If you want to record gameplay on your iPhone and add voiceover, enabling microphone and screen recording is a simple process. This feature not only allows you to capture game sounds, but also your own voice, making your recordings more engaging, especially for instructional or gaming videos.
To enable the microphone, first visit Control Center on your iPhone. If your device has Face ID, swipe down from the top right corner of the screen. On older models with a home button, swipe up from the bottom of the screen. Find the screen recording button in Control Center. But don’t click on it, just hold the button down for a few seconds. This will bring up a menu with additional options.
In this menu, you’ll see a microphone icon at the bottom. If your microphone is off, click the icon to turn it on and the icon will turn red to indicate it’s enabled. After activating the microphone, you can click “Start Recording” to start recording. Screen recording can now capture in-game audio and voiceovers.
Screen Recording Settings on iPhone
To start adjusting your screen recording settings, it’s important to know that iPhone’s default screen recording captures video at native resolution, but you can take steps to ensure the best quality output. It is generally recommended to record high-quality video in 1080p as it provides a balance between clarity and file size. This resolution delivers crystal-clear visuals, especially on platforms like YouTube where viewers expect HD content.
Unfortunately, iOS itself does not allow you to manually change the screen recording resolution. However, if your goal is HD video, you may want to ensure that the content on your screen is displayed at the highest resolution possible. For example, if you are capturing gameplay or another application, adjust the application or game’s display settings to the highest graphics quality before you start recording.
Recording Apps for iPhone

Especially when recording your screen for gaming or teaching, third-party applications can offer a variety of advanced features that go beyond the default screen recording tools available on most devices. Apps like DU Recorder and Mobizen have become popular add-ons among irregular and professional creators alike.
For example, DU Recorder not only allows users to record high-quality videos, but also live-stream them directly to platforms such as YouTube or Facebook. The app provides in-app editing features that make it easy to merge, trim, or add effects to your recordings without the need for separate software. Likewise, Mobizen is another powerful tool that is especially popular among Android users. It offers features like instant editing, front-facing camera recording (for face camera videos), and even mobile device control from your PC.
Games with In-Built Screen Recording
In PUBG Mobile, players can use the built-in recording feature designed to capture video and audio directly from the game. This tool allows users to record matches with minimal effort while maintaining high-quality clips. The simplicity of activating this feature is a huge plus, especially for mobile gamers who want to record their gameplay on YouTube or social media. PUBG Mobile also offers the option to record highlights, so the important moments of the match are automatically stored.
Another popular game, Fortnite, provides a similar feature. Allows players to record gameplay using built-in record and replay functionality. Fortnite’ replay system is particularly useful for content creators, as they can view previous matches from different camera angles to create more dynamic content. This makes it easier to edit and highlight important moments from a match, helping to improve the overall quality of content shared online.
YouTube Video Editing Apps for iPhone
iMovie is a basic, easy-to-use app for iPhone that makes basic movie editing accessible to everyone. Whether trimming clips or adding music and transitions, the process is simple and allows users to quickly improve their videos.
- LumaFusion is a professional video editing application that allows multi-track editing, allowing users to work with multiple layers of video and audio. It provides a wide range of tools, such as color correction, key frames, and audio mixing, and provides a level of control commonly found in desktop software. LumaFusion is a great choice for those who want to create beautiful, highly customized videos on their mobile devices.
- InShot is another powerful application known for its simplicity but provide advanced features such as adding transitions, text, and music to your videos. This is a must-have option for anyone who wants to edit quickly and in a professional way. With the ability to adjust movie speed, combine clips, and even create blurred backgrounds for portrait-style videos, InShot is perfect for creators who value efficiency without sacrificing quality.
- Kinemaster is a favorite among many YouTube users because it combines an intuitive interface with advanced features like chroma key, which allows users to use green screen effects. It also supports multiple layers of video, images and text, allowing for more dynamic content creation. Users can also adjust editing speed, apply different effects and fine-tune the audio precisely.
Start Recording Video On iPhone from Today!
Don’t be afraid to ask questions or seek feedback. Connecting with other creators and audiences can provide valuable insights. If you want to keep learning, subscribe to your favorite gaming YouTube channel to stay up to date with the latest tips and tutorials. Whether you’re just starting out or want to improve your skills, continuous learning and community involvement are important parts of the process.
Also Read: How to Record High-Quality Gaming Videos for YouTube?
Frequently Asked Questions (FAQs)
1. Can I record gaming videos in 4K on an iPhone?
Yes, most new iPhones can record 4K gameplay footage. However, some features may vary depending on your iPhone model. Check your iPhone’s specs to see if it supports 4K recording.
2. How much storage do I need for recording gaming videos on iPhone?
The amount of storage required for game footage depends on the resolution, frame rate, and length of the footage. 4K videos can be very large, so you may need a lot of storage space, especially if you plan to record a longer session.
3. What’s the best app for editing gaming videos on iPhone?
There are several excellent apps for editing gaming videos on iPhone. Some popular choices include: iMovie, Adobe Premiere Rush, KineMaster.
4. How do I record gameplay and my face (facecam) at the same time on iPhone?
Use a screen recorder. While recording, tap the camera icon to start recording your face. Use split-screen view to adjust the size and position of the game and face camera windows.
5. How do I reduce lag while recording on my iPhone?
To reduce lag while recording on your iPhone: Close unnecessary apps, Adjust recording settings, Use a stable Wi-Fi connection, Optimize your iPhone.