How to Optimize Low End PC for Gaming? Gaming on low-end PCs has unique challenges that require practical solutions to get the best performance from lack of hardware. For many gamers, issues like lagging, low frame rates, and poor graphics quality can be limiting, especially when new games require more powerful settings. Optimizing a low-end gaming computer requires addressing these issues by making adjustments to maximize the use of available resources.
One of the most common issues faced by low-end PC gamers is lagging, which is usually caused by insufficient RAM, a slow CPU, or an old graphics card. Lagging can cause the game to stutter, affecting your reaction time and overall gaming experience. Upgrading components such as RAM can help, but this isn’t always possible. Another problem is the low frame rate, which affects the smoothness of visual effects. Frame rate drops frequent to be especially noticeable in action-packed games. Most modern games include a setting that allows players to lower graphics quality for smoother frame rates, which can be a worthwhile option for low-end settings.
What will You Get in this Article?
This article focuses on optimizing your low-end PC to improve gaming and content creation performance on YouTube, covering strategies to improve gameplay smoothness and achieve acceptable recording quality. Whether you’re a casual gamer looking to share your gaming moments, or an enthusiastic content creator looking to upload your gaming sessions, this article will show you practical ways to get the most out of a budget-friendly setup. Let’s start with how to optimize games for low-end computers.
Optimize Your Windows Settings for Gaming

- Check Your System Specifications
If you’re looking to optimize your computer for a specific use, especially gaming and content creation, the most important first step is to understand your system’s current capabilities. Understanding the limitations of your hardware components and software enables you to take a more effective optimization approach and ensure that any adjustments or upgrades target the areas with the greatest impact. By examining and analyzing computer specifications, users can make better decisions regarding software settings, resource allocation, and potential hardware upgrades.
First, checking your system specifications can give you a good idea of your computer’s processing power, memory, storage, and graphics capabilities. Important components to check include the processor (CPU), which affects how quickly the computer executes instructions; the memory (RAM), which affects multitasking and application loading speed; the graphics card (GPU) and storage type, such as SSD and capacity.
- Disable Windows Background Apps
Optimizing your PC for gaming requires efficient management of system resources, and one of the easiest ways to do this is to disable unnecessary background applications and enable Game Mode in Windows. This will help free up resources needed by running games, resulting in faster load times, smoother gameplay, and reduced lag, especially on low-end and mid-spec systems.
- Enable Windows Game Mode
Windows 10 and 11 include Game Mode to improve gaming performance. When enabled, Game Mode prioritizes system resources for games by allocating additional CPU and GPU power and reducing the impact of background activity. To enable Game Mode, go to Settings and select Game. In Game Settings, select Game Mode in the sidebar and toggle it to On. This setting automatically manages resources when a game is detected, improving game stability and frame rate.
- Adjust Your PC Power Settings
Optimizing power settings can definitely improve your computer’s gaming performance, especially on systems with limited resources. One effective adjustment is to set your computer to high-performance mode in Control Panel or Windows Settings. This mode maximizes your computer’s power usage, allowing your CPU and GPU to reach their full potential, helping to reduce lag and make games run smoother.
- Disable Visual Effects
To adjust these settings, visit the System Properties menu. Just type “system properties” in the Windows search bar or press Windows + Pause/Break on your keyboard and select Advanced system settings. From there, go to the Performance section and select Settings. In this menu, you will find various options under Visual Effects. Here, Windows gives you the choice of “Move to Best Looks” or “Move to Best Performance.” Selecting “Adjust for best performance” will automatically disable all visual effects to reduce the visual load on the system.
- Update Drivers and Software
Regular driver and software updates are important to keeping your low-end computer running smoothly, especially when playing games. Graphics card drivers are especially important because they directly affect the performance and display of your game. Drivers are software that allow hardware components, such as graphics cards, to communicate efficiently with operating systems and gaming applications. Updated drivers often include performance optimizations, bug fixes, and new features that improve overall compatibility and stability.
Manufacturers such as NVIDIA and AMD frequently release updates to optimize new game versions and improve performance on various hardware settings.
- Update System Regularly
System updates are important to keeping your computer running at optimal performance and staying secure. Like other operating systems, Windows regularly releases updates that bring new features, performance optimizations, and most importantly, necessary security fixes. When you update your Windows system, you’re essentially strengthening the foundation on which all other apps and games run. Ignoring these updates can leave your computer in danger to security risks and performance issues that can affect everything from daily tasks to your gaming experience.
- Free Up Your Hard Drive Space
Freeing up hard drive space is one of the easiest still effective ways to improve your computer’s performance, especially if you’re struggling with limited storage space. Regularly clearing unnecessary files can speed up load times and improve operational smoothness. If your hard drive is filled with old files and unused applications, basic processes may slow down, affecting overall speed and efficiency. By keeping only what’s necessary and dispose of the rest, you maintain a smother system that’s faster to navigate and more responsive.
- Use SSD for Better Performance
Switching to a solid-state drive (SSD) is one of the most effective upgrades you can make to improve PC performance, especially gaming performance. An SSD can significantly reduce load times and improve gaming smoothness. Unlike traditional hard drives (HDDs), SSDs do not depend on moving parts to access data. In contrast, flash memory can be used to retrieve and write data fairly quickly. This difference can result in significantly faster load times for games, apps, and even the operating system itself, providing a smoother, more responsive experience.
- Optimize Network Settings to Reduce Lag
Optimizing your network settings is important to improving gaming performance and reducing lagging, and one of the most important choices a gamer can make is choosing between a wired connection and Wi-Fi.
A wired connection, usually via an Ethernet cable, is usually preferred for gaming. This type of connection provides a stable, consistent network experience. A direct line reduces the risk of interference from other devices, a common problem with Wi-Fi. Additionally, wired connections typically have lower lag, which is necessary for competitive gaming where every millisecond counts.
Wi-Fi, on the other hand, offers convenience and flexibility, allowing players to connect without the constraints of cables. This is especially beneficial for people who own multiple devices or like to play games in different parts of their home.
- Use Game Boosting Applications
A popular choice is the Razer Cortex, which provides a host of features designed to improve gaming performance. Automatically close irrelevant background applications to free up valuable resources for your game. The Razer Cortex also features a Game Launcher to help you organize your games and optimize settings based on your hardware specifications.
Another app worth noting is MSI Afterburner. While primarily known as a graphics card overclocking tool, it also includes features for monitoring system performance. Users can instantly track CPU and GPU utilization, temperature and frame rate. This information can help gamers make informed adjustments to their settings to improve performance.
Other apps, such as Game Fire and Wise Game Booster, also provides valuable features to help gamers optimize their systems. Game Fire focuses on improving game performance by temporarily disabling unnecessary services and processes while you play.
- Do Routine Maintenance and Cleaning
Keeping your PC healthy is necessary to ensuring optimal performance, especially for people who engage in resource-intensive activities like gaming or content creation. An important aspect of this maintenance is regular cleaning of the inside of your computer to prevent dust buildup. Over time, dust buildup can cause overheating and reduce efficiency.
If dust accumulates inside your computer, it can restrict airflow and prevent cooling components from working effectively. If dust accumulates on fans, heat sinks, and other important areas, it can restrict airflow and cause your CPU and GPU to overheat. This overheating can lead to choke, where components automatically reduce performance to cool, ultimately impacting the gaming experience or effectiveness of tasks such as video rendering.
Share Your Low-End PC Optimization Journey!
The journey of optimizing your PC in the world of technology can be an exciting and rewarding endeavor. As we implement strategies to improve performance and efficiency, your experience and insights will be valuable not only to your own understanding, but to the broader PC enthusiast community. Please share your thoughts on optimization techniques that have worked for you. Have you discovered a unique method that has made a big impact on your game or productivity? Or have you encountered any problems that others can learn from?
Also Read: How Do You Record Xbox One Gameplay for YouTube? Complete Guide
Frequently Asked Questions (FAQs)
- Can I improve gaming performance on a low-end PC without upgrading hardware?
Yes, it is possible. Adjusting settings, updating drivers, disabling unnecessary background applications, and optimizing network settings are effective ways to improve gaming performance without upgrading your hardware. These methods will help free up system resources, reduce lag, and improve overall gaming smoothness.
- What settings should I lower to improve game performance?
Lowering settings such as texture quality, resolution, shadows, and anti-aliasing can significantly improve performance. Changing each setting reduces the demands on your GPU, which is particularly useful on low-end PCs.
- Does enabling Game Mode in Windows actually help with gaming?
Yes, Windows Game Mode is useful. You can prioritize your game’s system resources and reduce background activity, resulting in a smoother gaming experience on power-constrained systems.
- Is an SSD necessary for gaming performance on a low-end PC?
An SSD is not required, but it can improve load times and make your system more responsive. If possible, install games and operating systems on an SSD to see significant performance improvements, particularly in open-world or high-stakes games.
- Are game-boosting applications worth using?
Game boosters like Razer Cortex or MSI Afterburner can help by freeing up RAM, shutting down unnecessary processes, and optimizing CPU usage for games. It’s not always necessary, but it can be beneficial, particularly on lower spec computers.
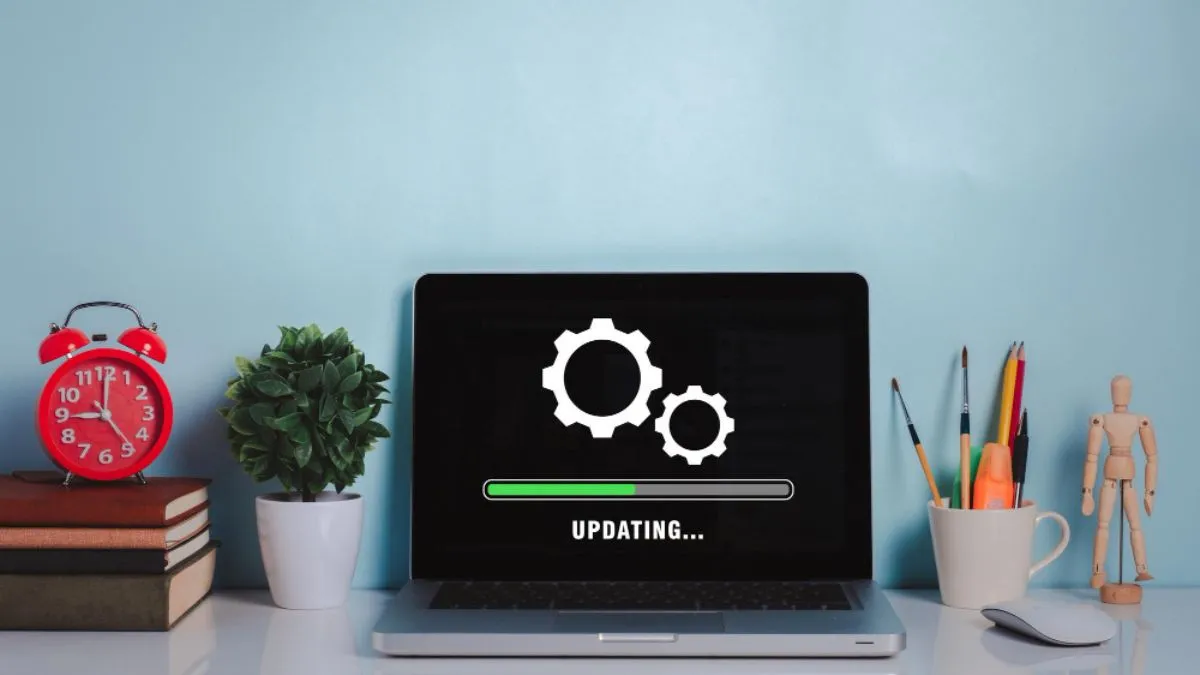




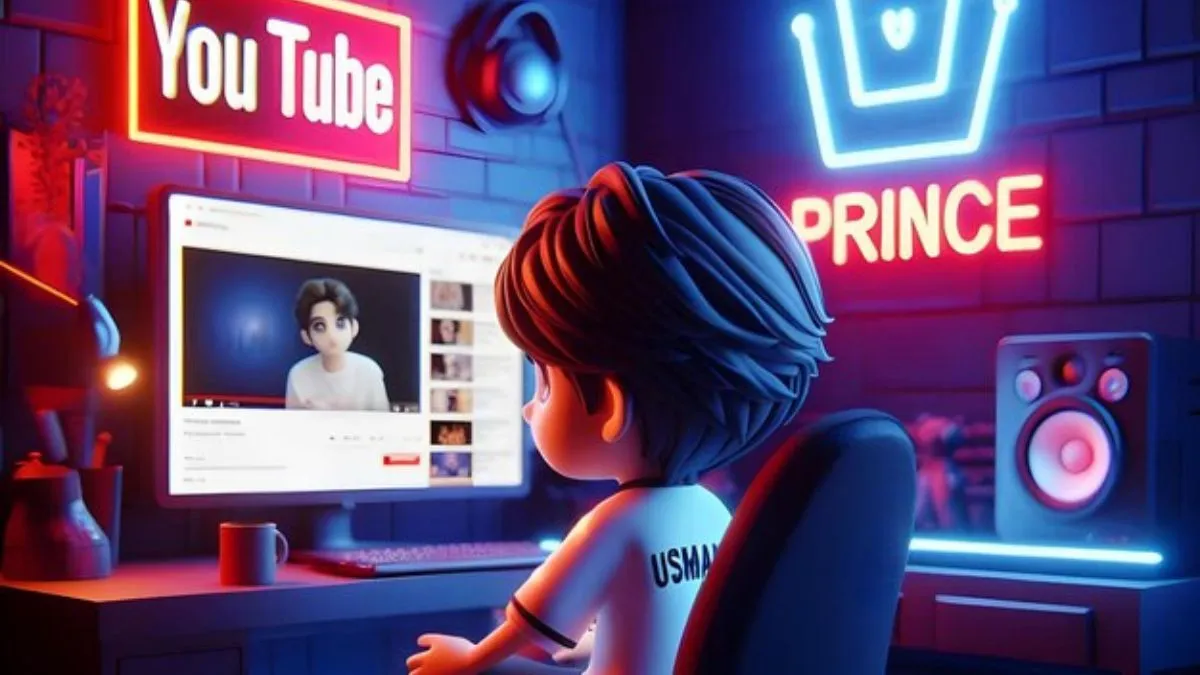


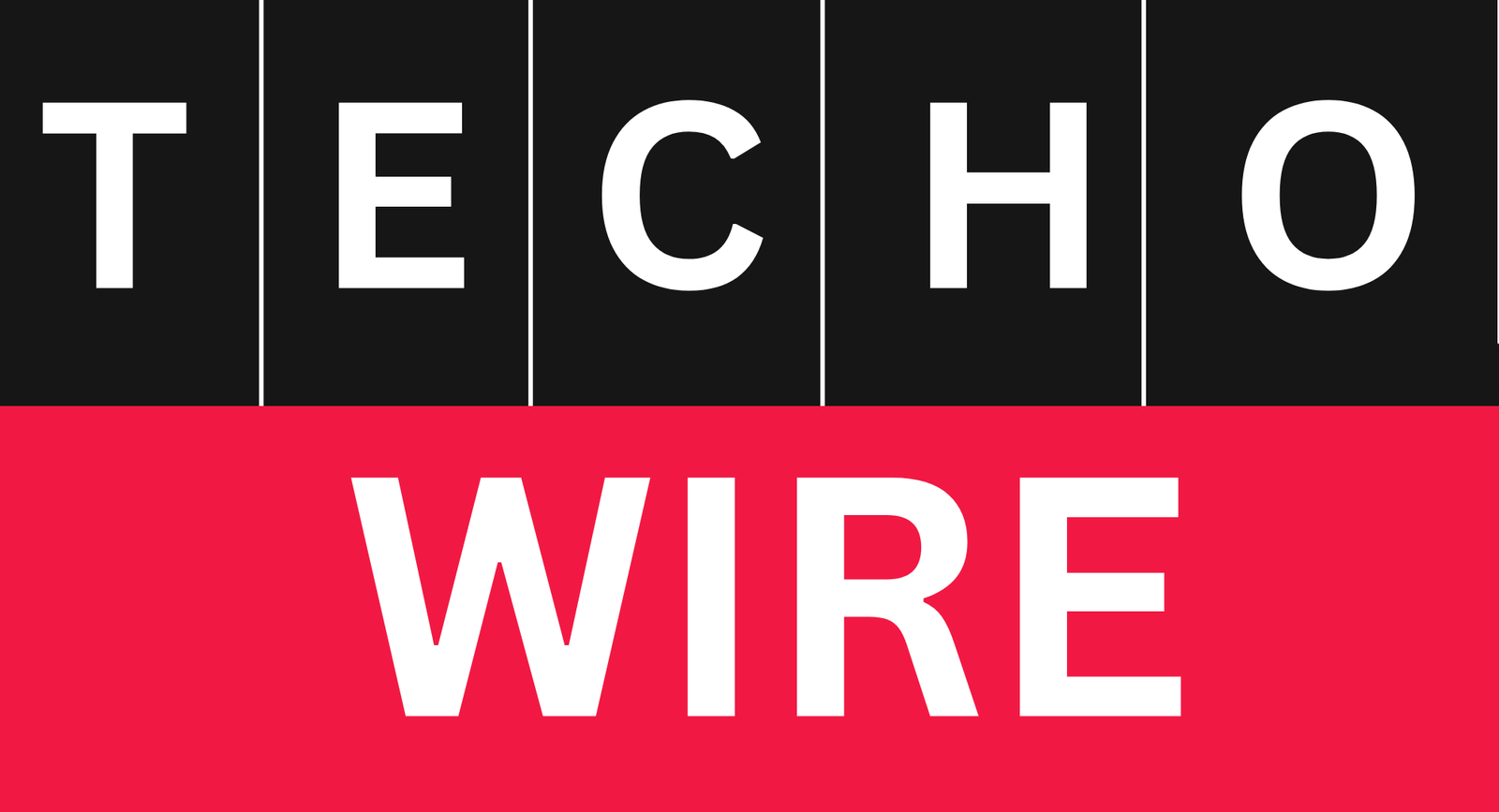
The Website Is So Good And Useful